Setting Up Ubuntu Desktop
Booting up the Virtual Machine
Now that your VM is all set up, go ahead and click “Start.” This will load your Linux operating system.
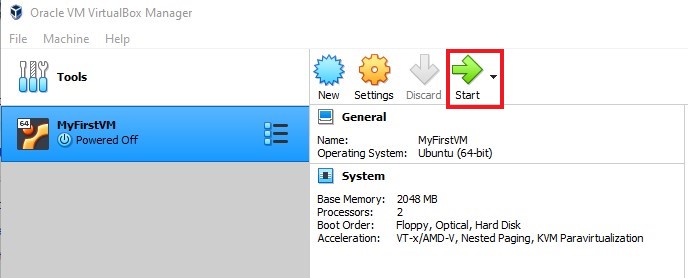
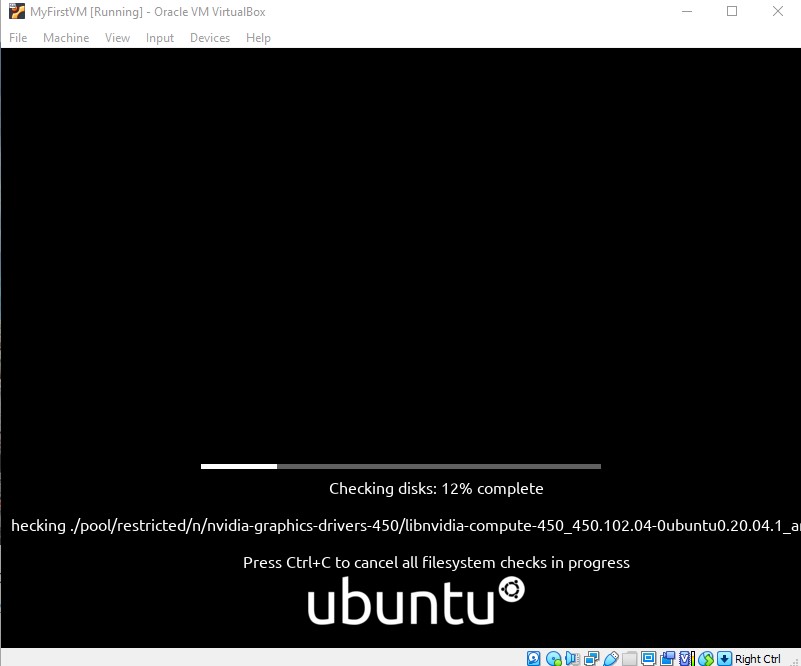
After Ubuntu is loaded, it will ask you to set Ubuntu up. Click on “Install Ubuntu.”
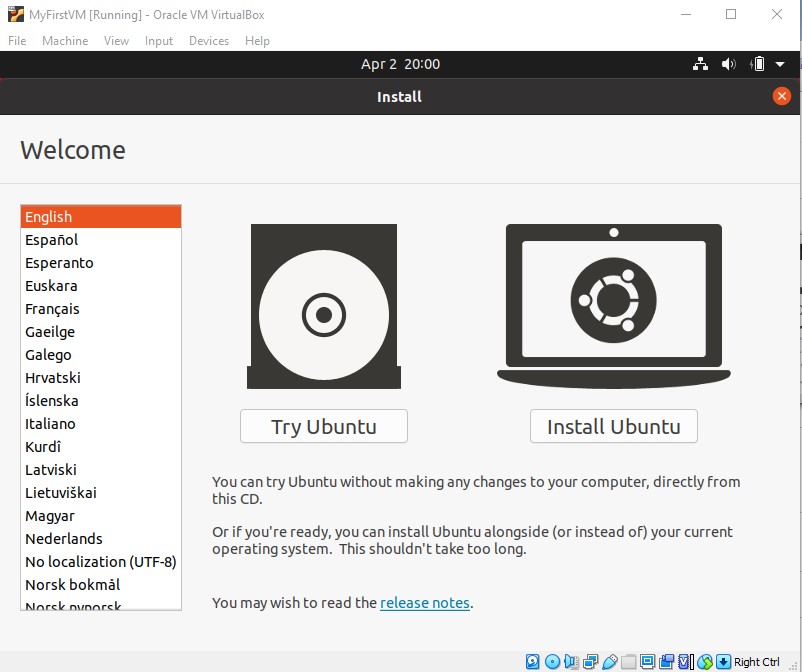
Select your preferred keyboard layout and click “Continue.”
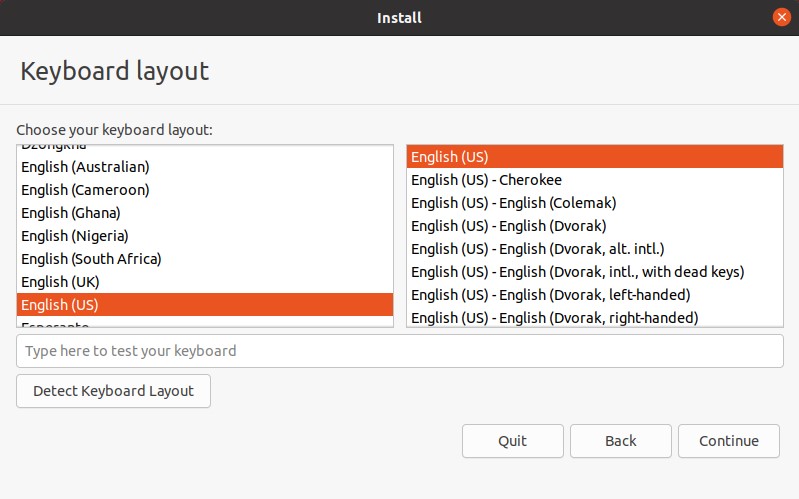
On the startup apps, click on “Normal installation.” For other options check both the download and third-party option. Then click “Continue.”
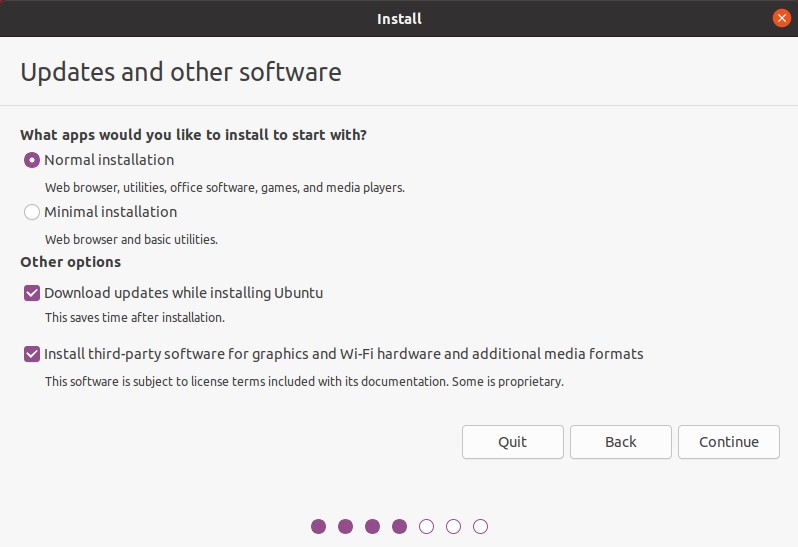
Click “Erase disk and install Ubuntu”, then “Install Now.”
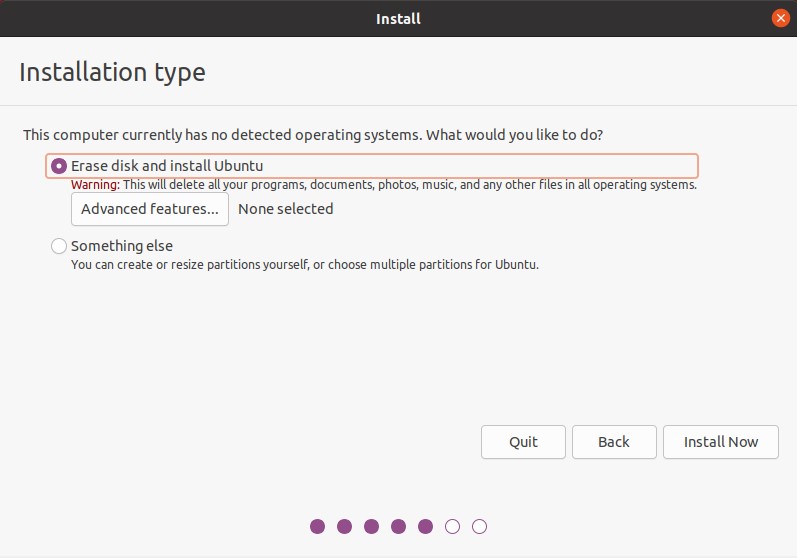
A pop-up will appear telling you what will be changed. Click continue when ready to proceed.
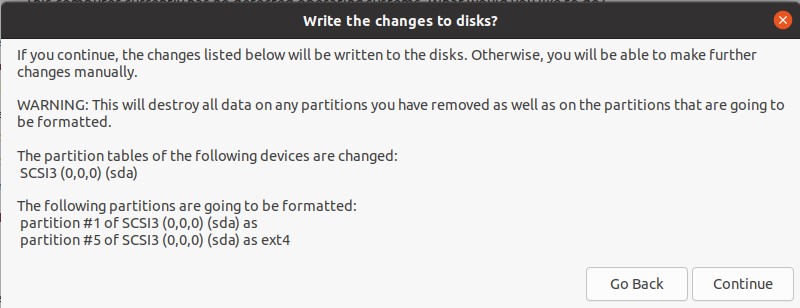
Pick your time zone and click “Continue.”
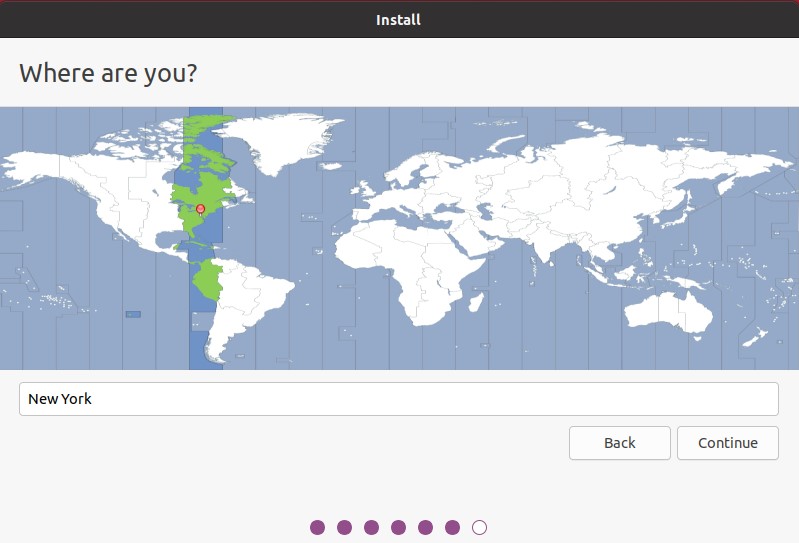
Create your account by typing in the required information, then click “Continue.”
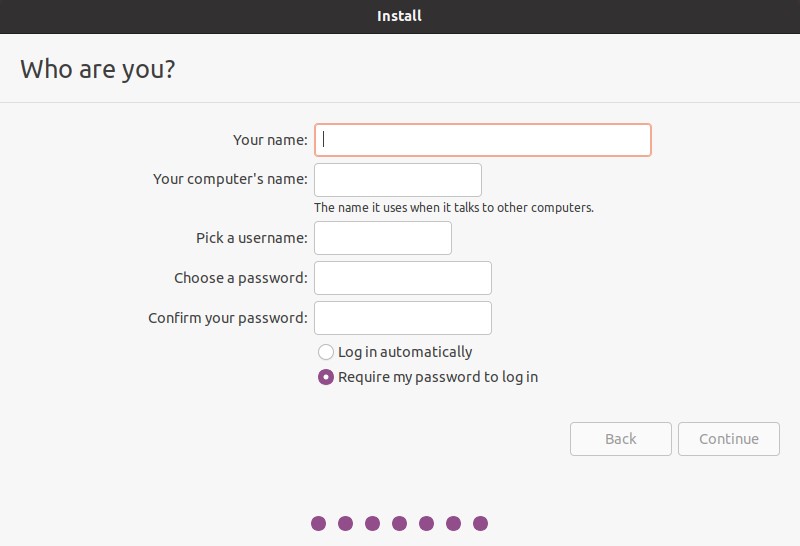
Wait for everything to install and then restart Ubuntu.
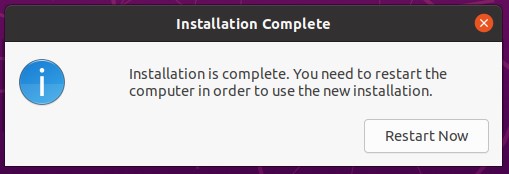
Now that Ubuntu is set up, click on the “Show Applications” icon on the bottom left.
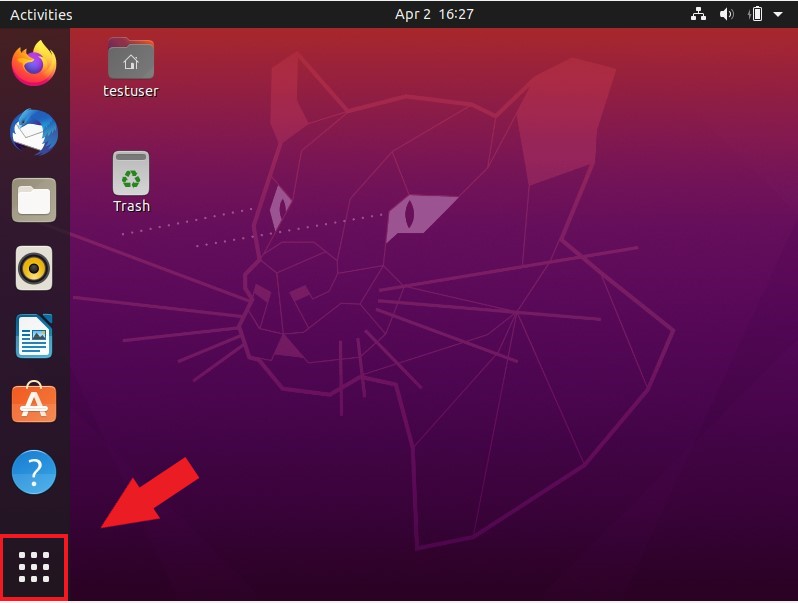
Search “Terminal.” Upon selecting, the Terminal will launch on your desktop, ready to go.
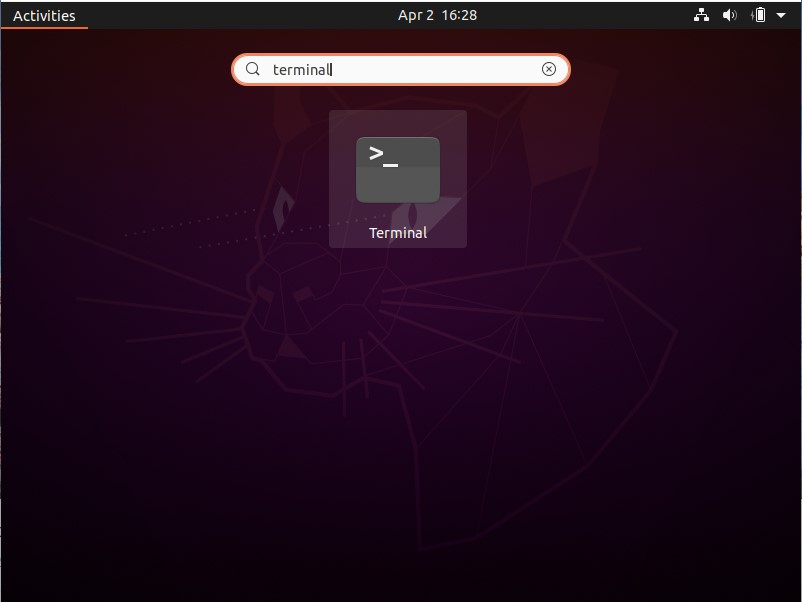
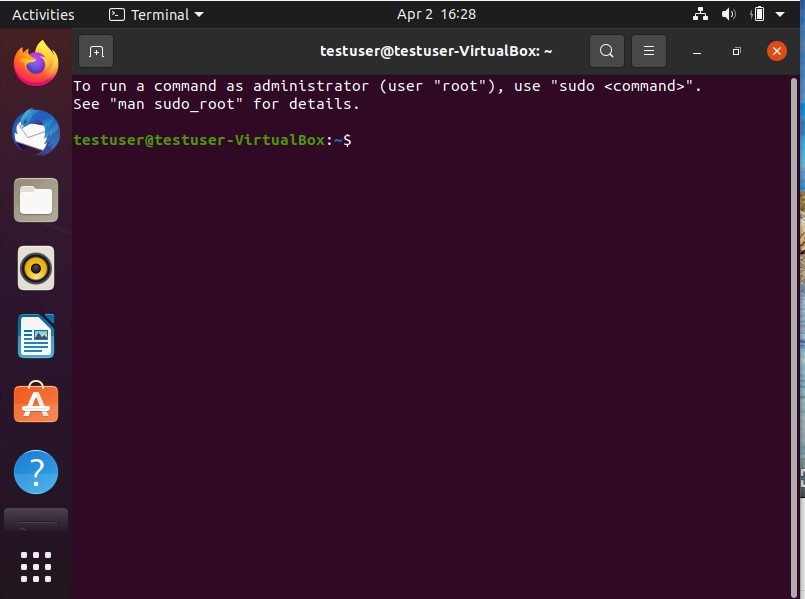 < Last Lesson
Chapter Quiz>
< Last Lesson
Chapter Quiz>